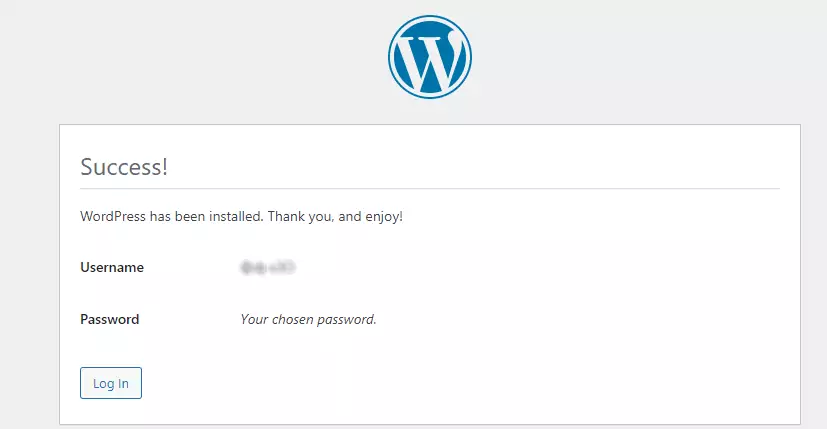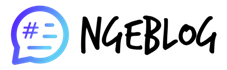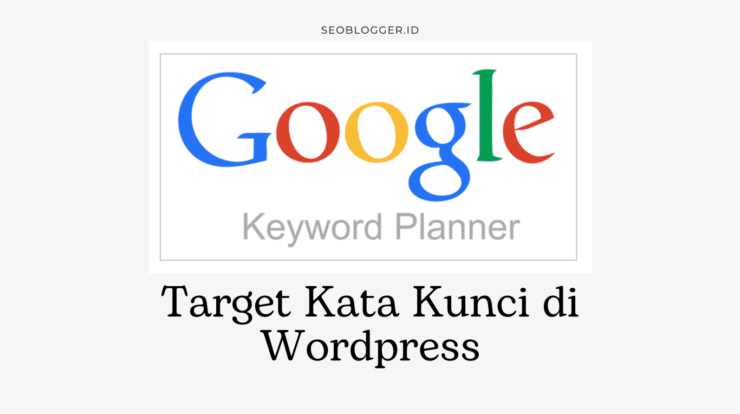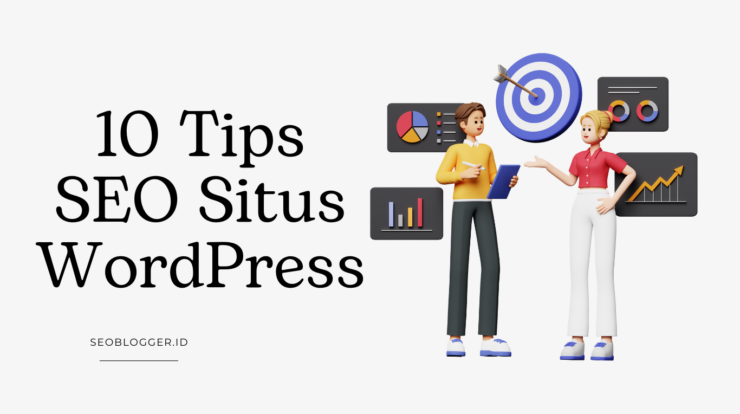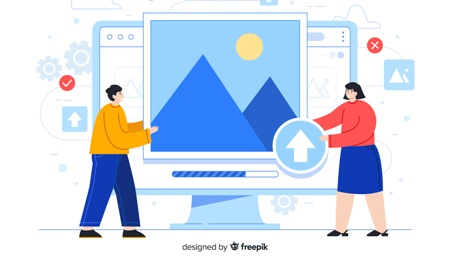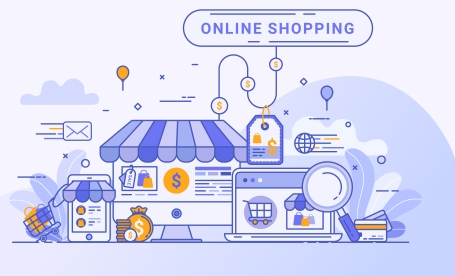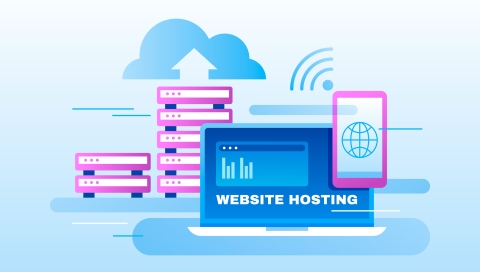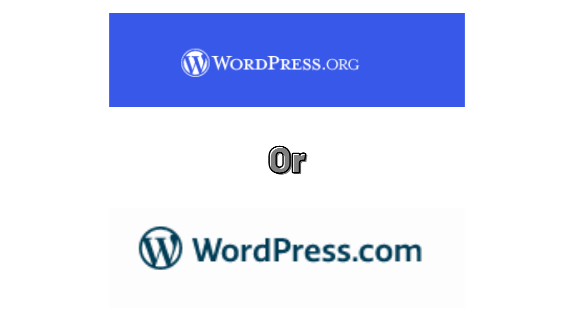Perkembangan dunia website semakin modern mulai dari bahasa pemrograman, framework, content management system (CMS) sampai web server yang digunakan sebagai host dari web. Salah satu web server yang mulai banyak digunakan saat ini yaitu nginx, berikut Cara Install WordPress di VPS Web Server Nginx .
Panduan wordpress ini menggunakan VPS idcloudhost dengan OS ubuntu versi 20 web server nginx. Untuk VPS dengan operating system linux lain mungkin akan sedikit berbeda dari segi perintahnya.
Sebelum install wordpress di VPS Web Server Nginx , terlebih dahulu kita buat database untuk websitenya. Disini saya menggunakan aplikasi sqlyog untuk konek langsung ke database.
Namun sebelum konek ke database menggunakan aplikasi sqlyog tentunya di VPS kita harus sudah ada database mysql terlebih dahulu.
Untuk Panduan install database mysql, php dan web server nginx (LEMP) di VPS silahkan buka link berikut :
Setelah database, php dan nginx ready, kita segera buat database untuk install wordpress kita, masuk ke database menggunakan sqlyog.
1 ~ Connect Mysql VPS via Aplikasi Sqlyog
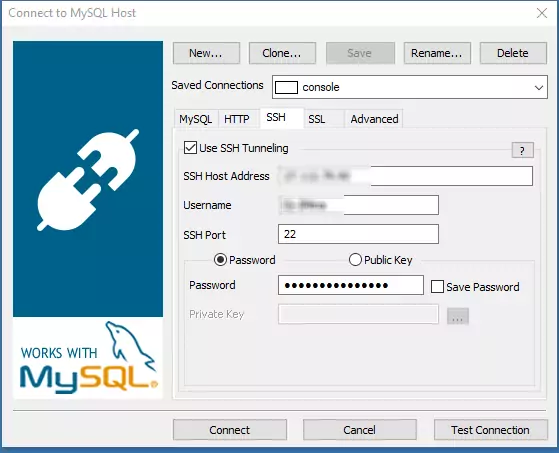
Buka aplikasi Sqlyog maka akan muncul form untuk connect mysql. Untuk connect mysql di server vps harus menggunakan protocol ssh, klik tab ssh. Kemudian centang Use SSH Tunneling. Isi kolom SSH Host dengan Ip public server vps, kolom username dengan user root dan Password dengan password server vps kita. Untuk port biasanya standart port 22.
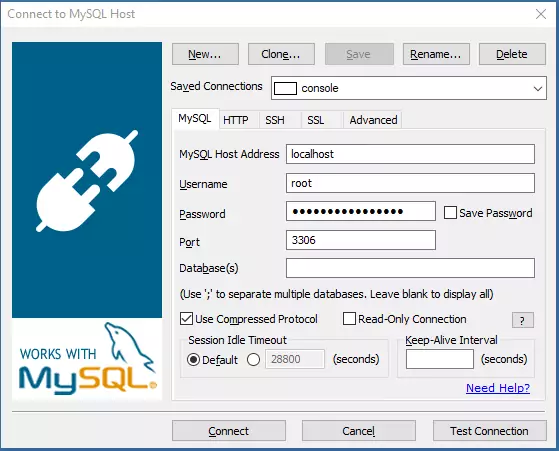
Selanjutnya klik Tab MySQL, isi kolom MySQL Host Address dengan localhost , Username dan Password dengan user password mysql, port standart 3306. Setelah itu klik Connect.
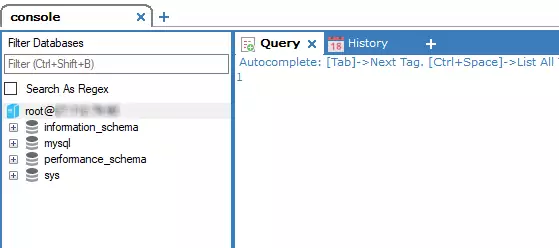
Akan muncul tampilan seperti diatas jika connect mysql berhasil.
2 ~ Create Database (Buat Database)

Pada menu bar klik menu Database kemudian pilih menu Create Database atau tekan CRTL + D maka akan tampil form berikut
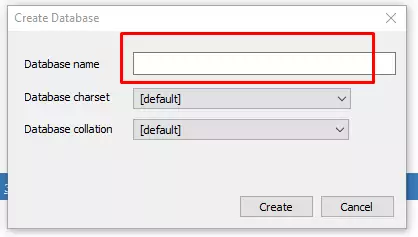
Isi kolom Database name dengan nama database, misalnya : Myweb_db , kemudian klik tombol Create.
Setelah proses selesai maka akan muncul database baru di kolom sebelah kiri.
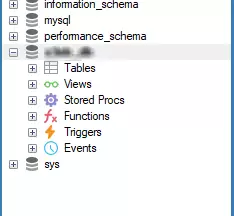
3 ~ Create User Database

Pilih nama database yang di buat tadi di kolom list database kemudian klik icon orang di sebelahnya. Maka akan muncul Form User Manager

Klik Add New User akan tampil form user
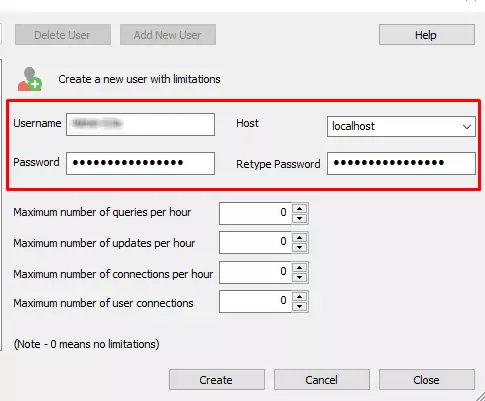
Isi kolom Username dan Password untuk user database, untuk host tetap localhost, harap dicatat karena nantinya user dan password ini akan digunakan saat install WordPress. Kemudian klik Create.
Masih di Form User Manager, pilih user yang di buat tadi, pilih databasenya di kolom sebelah kiri. Kemudian centang Select All untuk aktivkan semua Privileges user tersebut dan klik Save Changes. Seperti gambar dibawah ini.
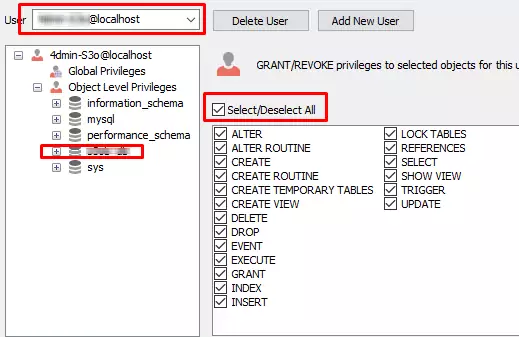
Terakhir ketik FLUSH PRIVILEGES; di kolom Query dan tekan F9. Pembuatan database selesai.
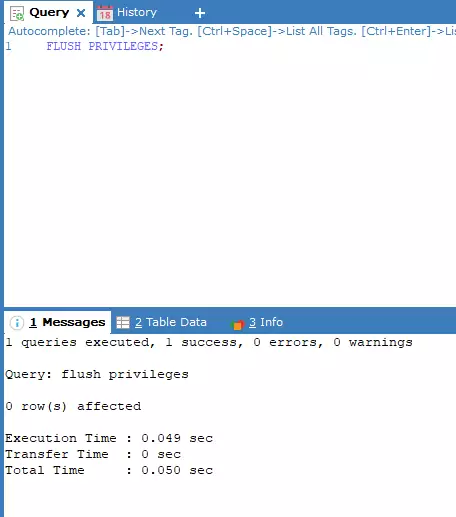
4 ~ Install WordPress Install WordPress di VPS Web Server Nginx
Saatnya install wordpress di vps, login vps dan masuk ke command prompt. Kemudian download wordpress terbaru, ketik wget https://wordpress.org/latest.tar.gz . Disini Saya download wordpress di dalam folder /tmp

Setelah proses download selesai masuk ke folder tempat download wordpress. Kemudian ketikan perintah tar -xzf latest.tar.gz

Setelah proses ekstrak selesai copy isi semua file di folder wordpress dan paste di dalam folder var/www/html/ , cp -a wordpress/* /var/www/html/ . Masuk folder html dan cek apakah file ekstrak sudah ada dengan perintah ls . Selanjutnya hapus file index nginxnya rm index.nginx-debian.html .

Seting user dan group semua file wordpress ke www-data , sudo chown -Rf www-data:www-data /var/www/html/

Selanjutnya akses website dari browser maka akan muncul step-step install wordpress berikut, klik let’s go!
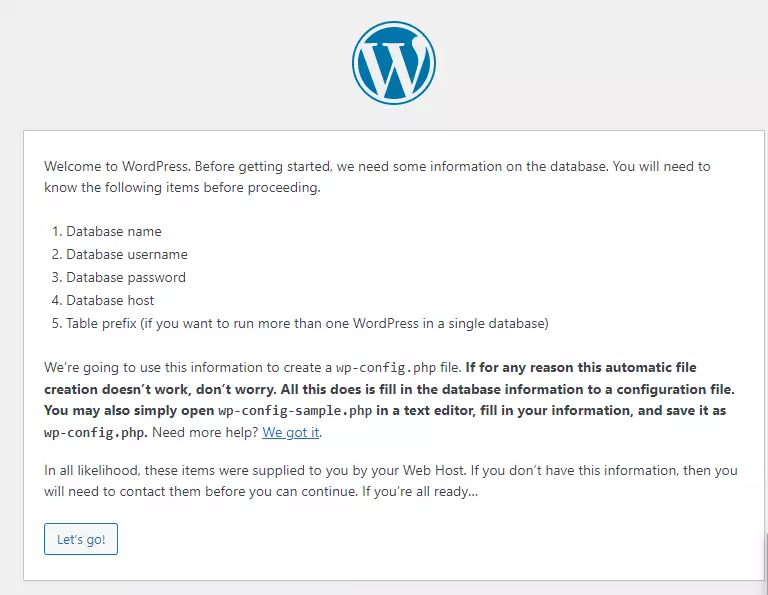
Setelah itu akan tampil form data sistem yang harus di isi. Isi Database Name, Username dan Password dengan database yang sebelumnya dibuat. Kemudian klik Submit.
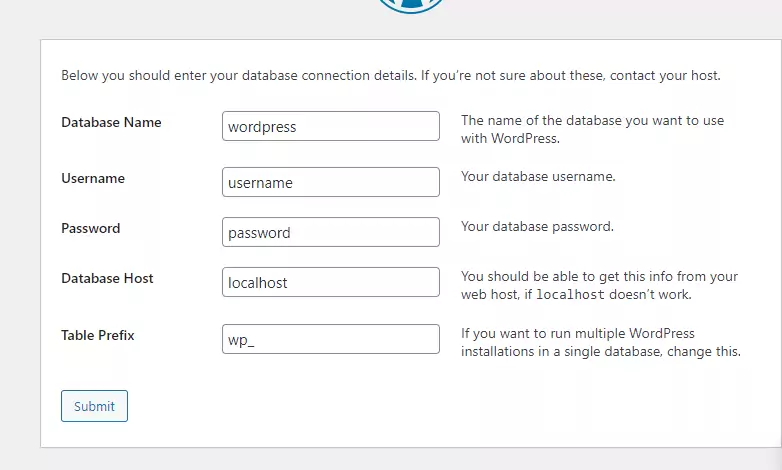
Jika sukses maka akan tampil form seting wordpress, Isi Site Title sesuai dengan Niche web yang akan dibuat, Username dan Password untuk login admin wordpress serta email. Kemudian klik Install WordPress, tunggu sampai proses selesai.
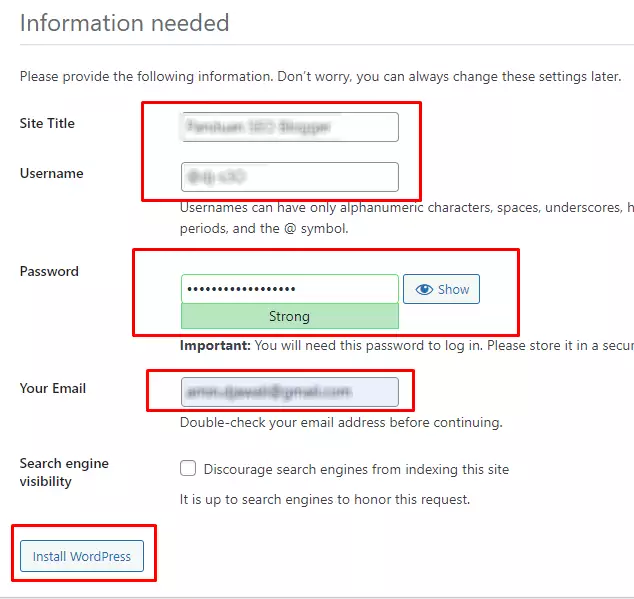
Setelah proses install selesai akan tampil halaman bahwa instalasi telah selesai, Install WordPress di VPS Web Server Nginx Selesai. Silahkan coba login untuk masuk ke halaman admin.