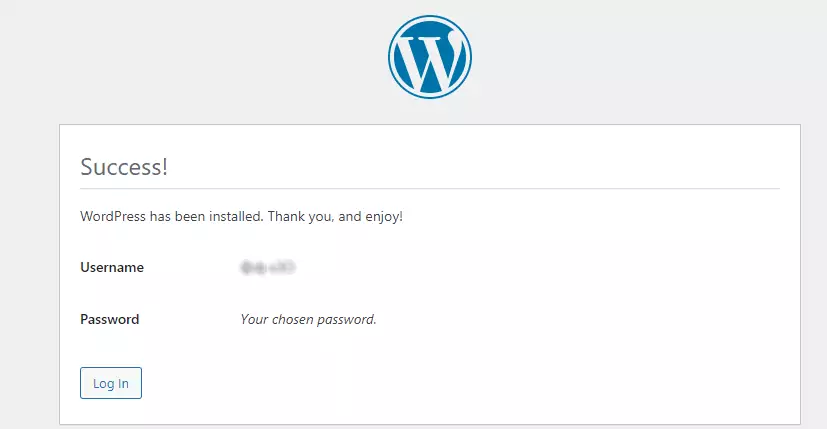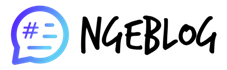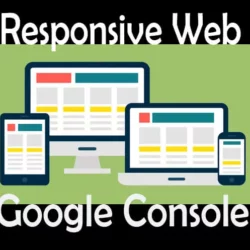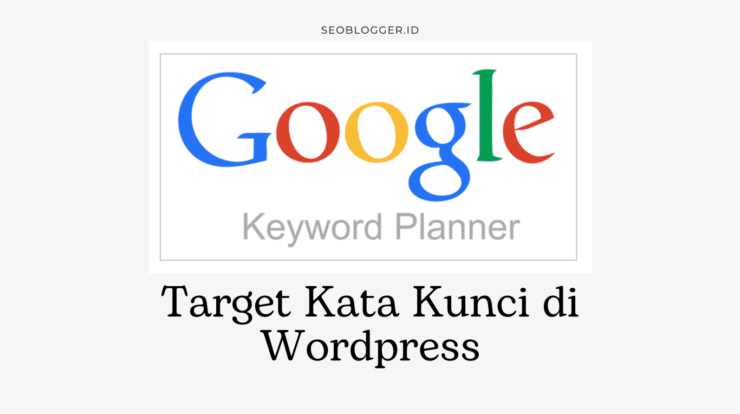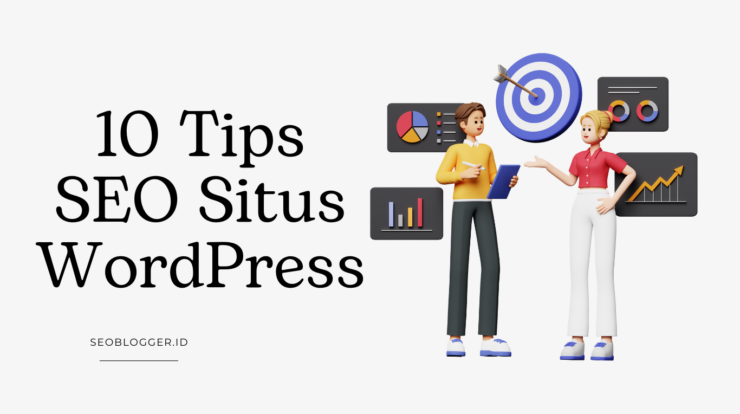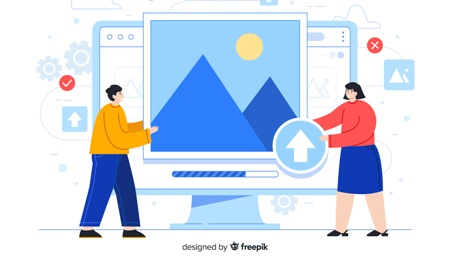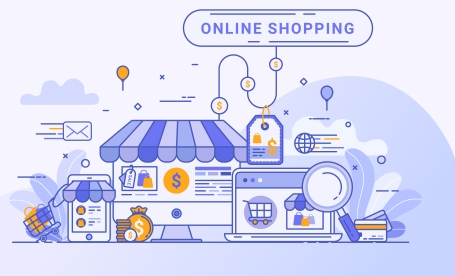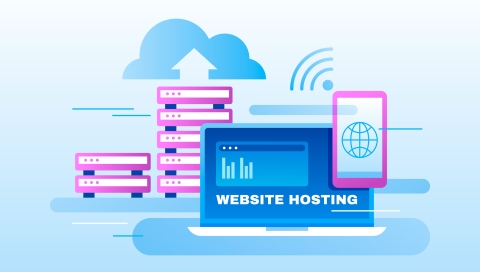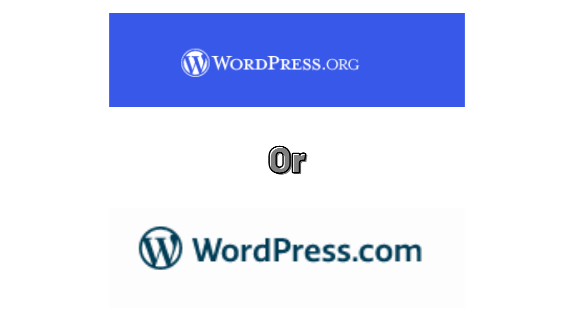Webuzo adalah salah satu control panel untuk hosting dan juga VPS yang cukup bisa diandalkan. Walaupun fitur-fiturnya tidak sebanyak Cpanel namun webuzo bisa jadi alternatif bagi anda pengguna Virtual Private Server. Webuzo juga support softaculous yang memudahkan install wordpress dari webuzo dan berbagaimacam CMS lainnya untuk membangun website.
Panduan kali ini akan menjelaskan cara install WordPress dari Webuzo secara manual tidak menggunakan softaculous. Cara installnya cukup mudah hampir sama dengan cpanel di shared hosting. Sebelum install wordpress , webuzo sudah harus terinstall di VPS kita. Untuk panduan install webuzo bisa klik link berikut.
Langkah-langkah Install WordPress dari Webuzo
- Download, Upload File WordPress
- Buat Database dan Akses Database
- Install dan Setting WordPress
Download, Upload File WordPress
Setelah webuzo terinstall login webuzo dan klik menu file manager.
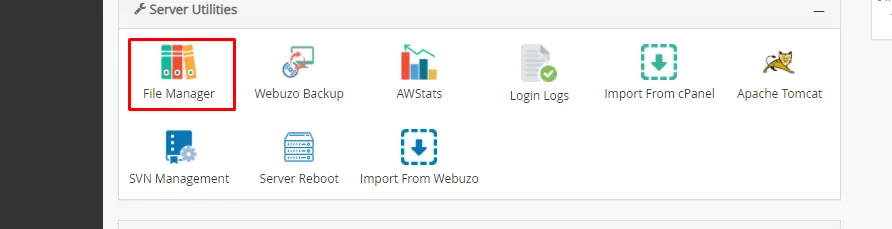
Akan muncul form login, login menggunakan user dan password webuzo.
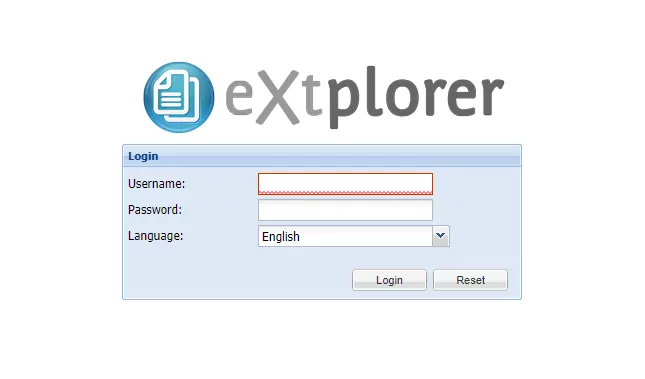
Selanjutnya pilih folder public_html bisa melalui Directory Tree atau bagian Directory.
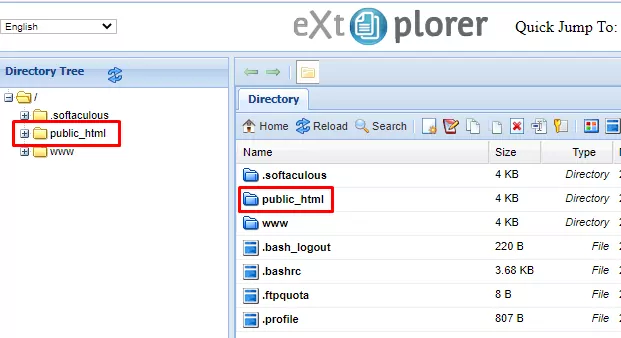
Selanjutnya pilih icon upload seperti pada gambar untuk upload file wordpress kita. Siapkan dulu file wordpress yang terbaru bisa download di wordpress.org .

klik Browse untuk mencari file WordPress dan kemudian klik open.
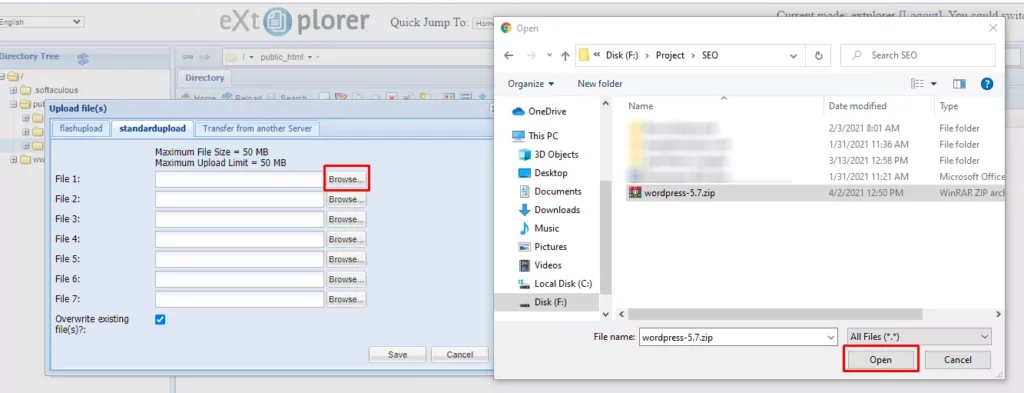
Setelah proses upload selesai, pilih file wordpress klik kanan Extract Archive
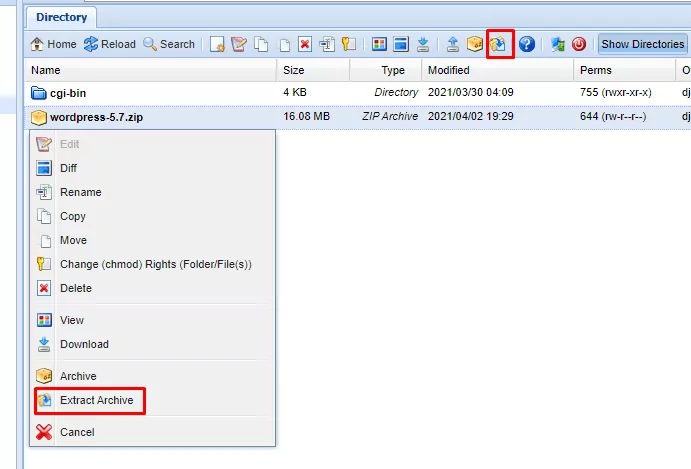
Masuk ke folder wordpress pilih semua file kemudian copy ke folder public_html
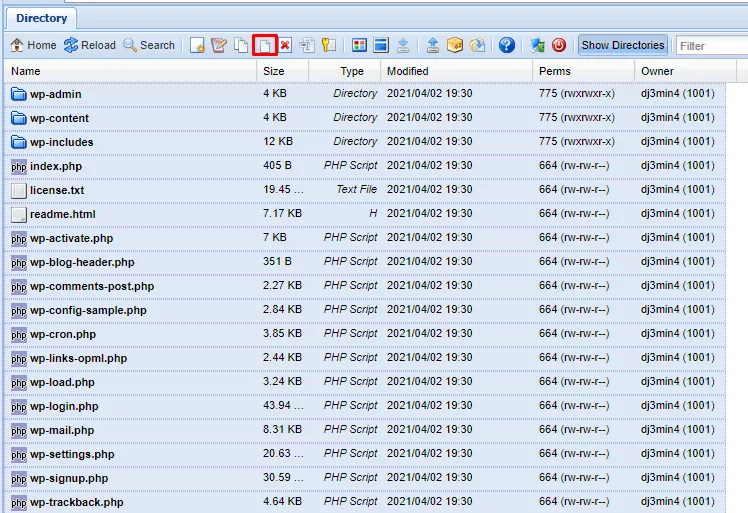
Buat Database dan Akses Database
Selanjutnya buat database, kembali ke halaman utama webuzo ke bagian database klik add database
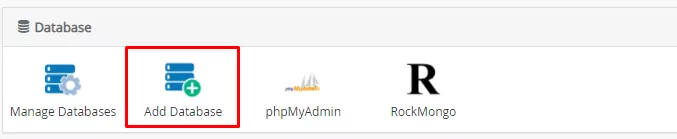
Klik Tab Create Database dan masukkan nama database di kolom new database dan klik create
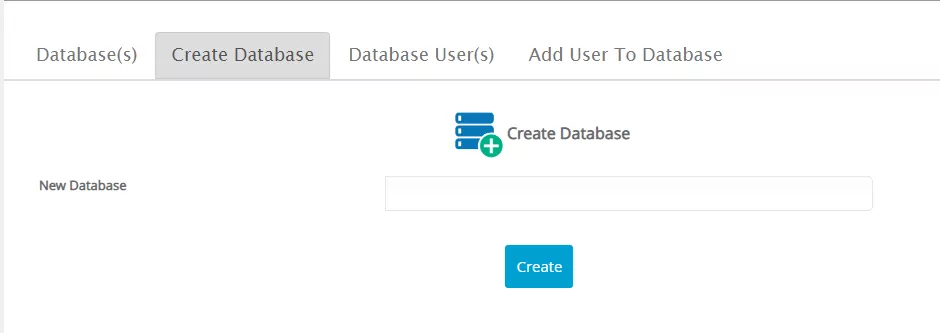
Langkah selanjutnya buat user dan password database, klik tab Add User To Database. Masukkan user dan password dan klik Create. Catat dan simpan akses database karena diperlukan untuk edit file wp-config.php .
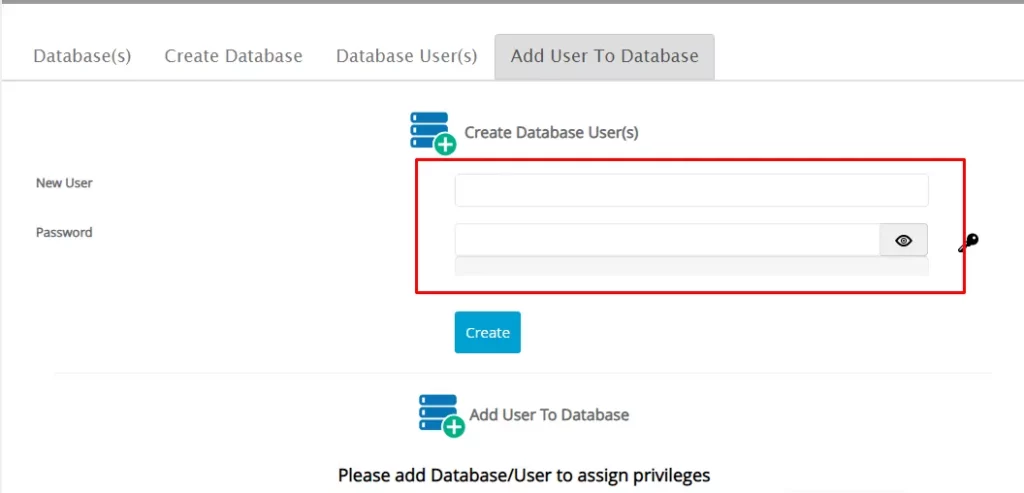
Berikutnya add user to database
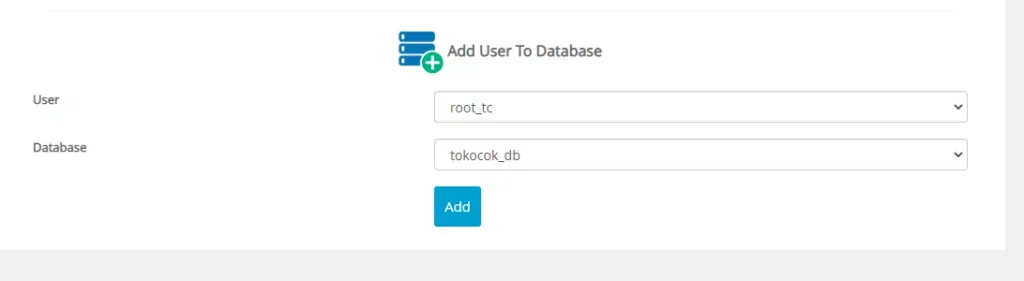
Kemudian centang All untuk set semua privileges dan klik Submit Change.
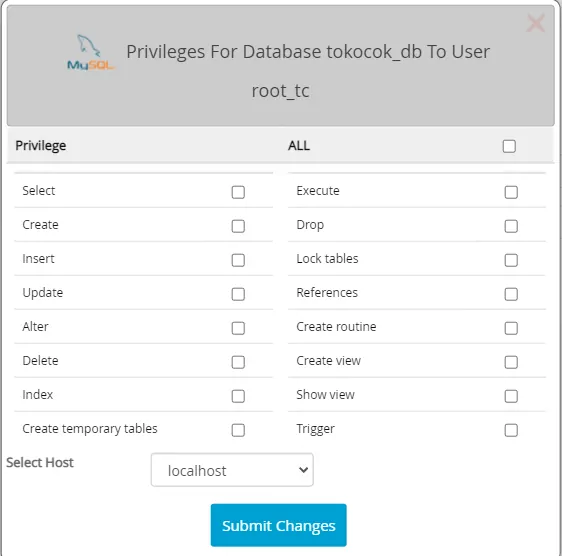
Install dan Setting WordPress
Setelah upload file dan buat database selesai. Saatnya Install wordpress , akses domain anda dari browser. Maka akan tampil halaman wordpress klik Let’s Go!
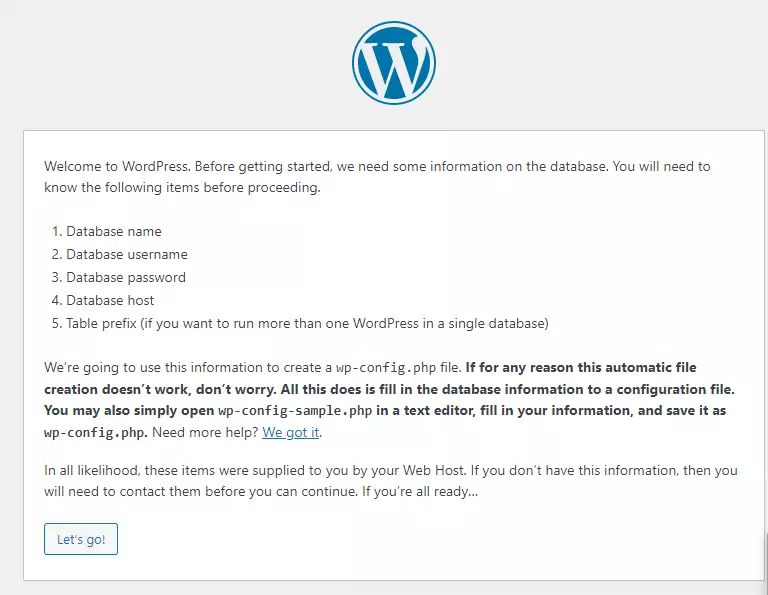
Isi nama database, username dan password yang sebelumnya dibuat klik Submit
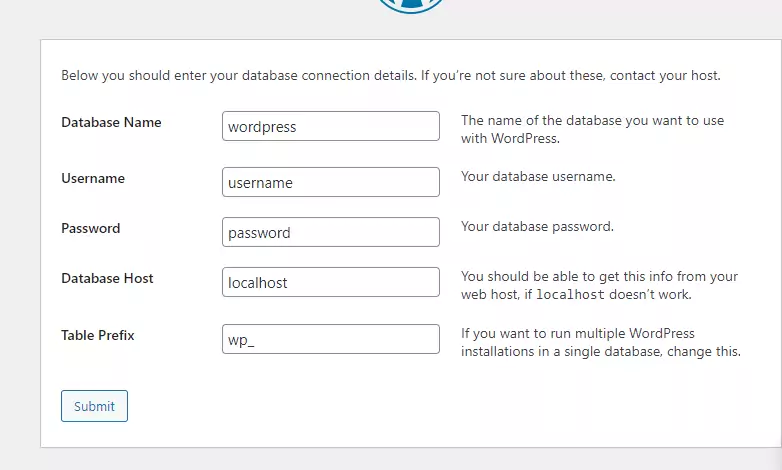
Langkah Terakhir, Isi Site Title, username dan password untuk login Wp-admin, email dan klik Install. Tunggua sampai proses install selesai.
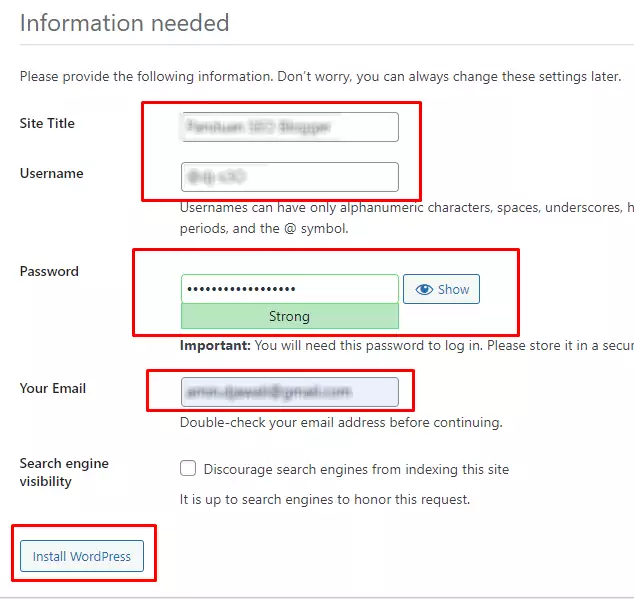
Proses Install wordpress dari webuzo selesai klik login untuk login halaman admin dengan user password yang buat.